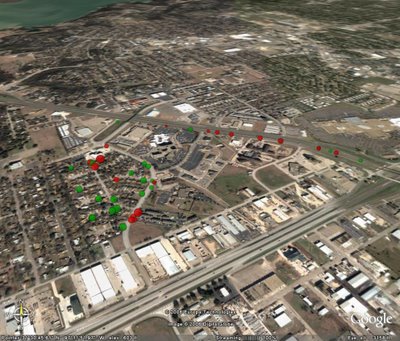Just over one year ago, I posted an article titled "WiFi Caching Map" that gave instructions on how to use your GPS receiver attached to a laptop computer running NetStumbler and a program called JiGLE to create a visual map of the various WiFi hotspots in your local area. The map from that original post looked like the one below. The results are decent and it is a fairly easy way to quickly see WiFi coverage in an area.
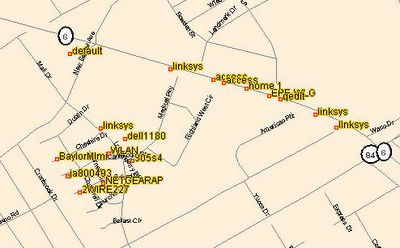
However, since my discovery of GPS Visualizer that I mentioned last week, I thought it would be a good idea to go wardriving once again and try out a new tool like GPS Visualizer. The instructions are basically the same as the previous tutorial, but instead of loading your file in JiGLE, you simply upload your file to GPS Visualizer and let it do all the work for you. GPS Visualizer uses your recorded NetStumbler coordinates and the signal strength of the detected wireless networks to map the approximate location of the source of the wireless access points that were detected. To create a map like this one on a Windows XP computer, follow these steps:
SVG Format with USGS Aerial photo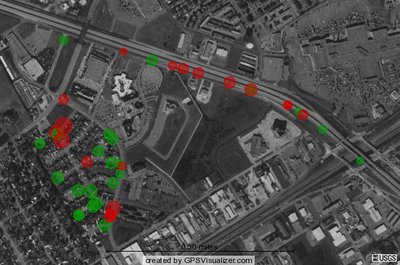
Google Street Map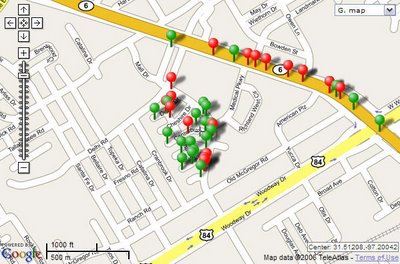
Google Hybrid Map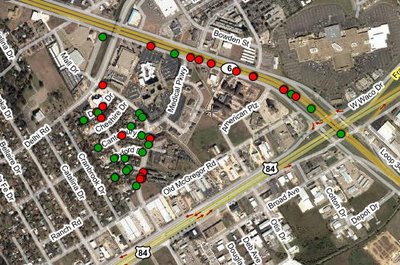
Google Earth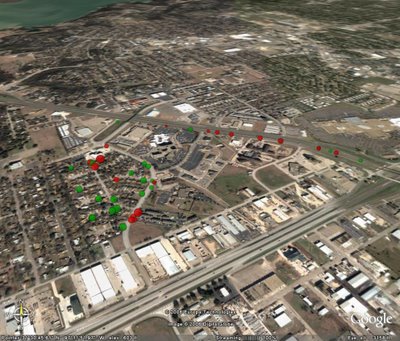
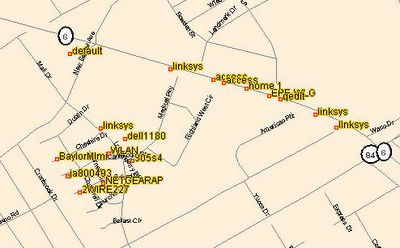
However, since my discovery of GPS Visualizer that I mentioned last week, I thought it would be a good idea to go wardriving once again and try out a new tool like GPS Visualizer. The instructions are basically the same as the previous tutorial, but instead of loading your file in JiGLE, you simply upload your file to GPS Visualizer and let it do all the work for you. GPS Visualizer uses your recorded NetStumbler coordinates and the signal strength of the detected wireless networks to map the approximate location of the source of the wireless access points that were detected. To create a map like this one on a Windows XP computer, follow these steps:
- Download and install NetStumbler from http://www.netstumbler.com/downloads/.
- Connect your GPS to your laptop with a data cable and configure your GPS to send a NMEA compatible signal in your Interface Setup screen.
- Start NetStumbler and begin driving through your neighborhood. Each time NetStumbler picks up a signal, it will show its listing on the main screen and generate an alert sound.
- When you are finished with your drive, close NetStumbler and save the NS1 file it generates for you on your desktop.
- Connect to the Internet and visit http://www.gpsvisualizer.com/map?form=wifi.
- Choose your preferred output type (SVG, JPG, PNG, Google Map, Google Earth KMZ, or Yahoo! Flash) from the Output Format drop-down box.
- It is not necessary to change any of the other options, but you can customize the results if you'd like.
- Browse for and upload your saved NetStumbler NS1 file from the left side menu.
- Click "Draw the Map" and view your results!
SVG Format with USGS Aerial photo
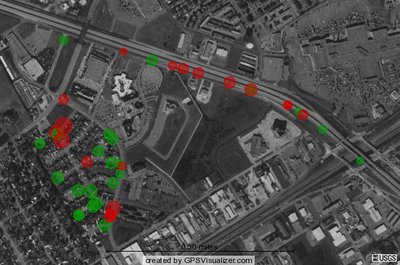
Google Street Map
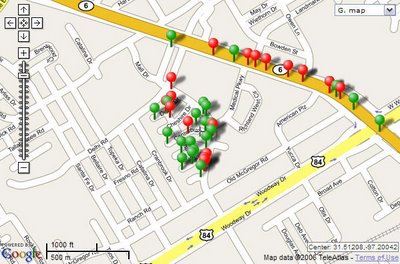
Google Hybrid Map
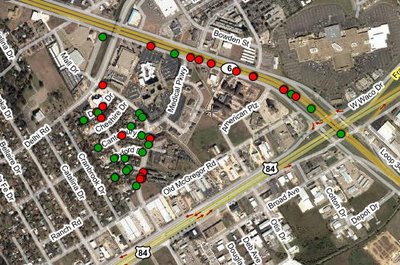
Google Earth